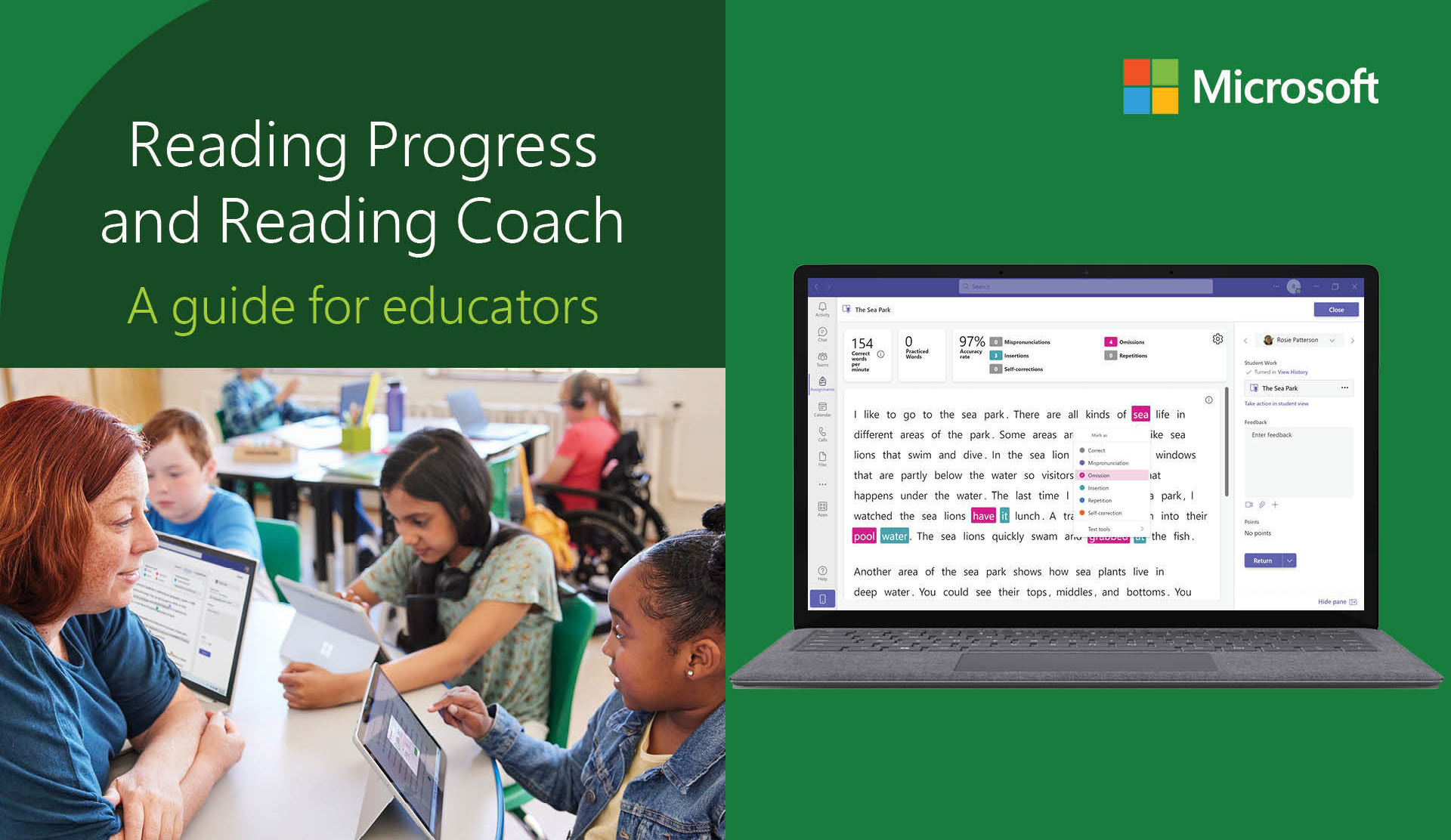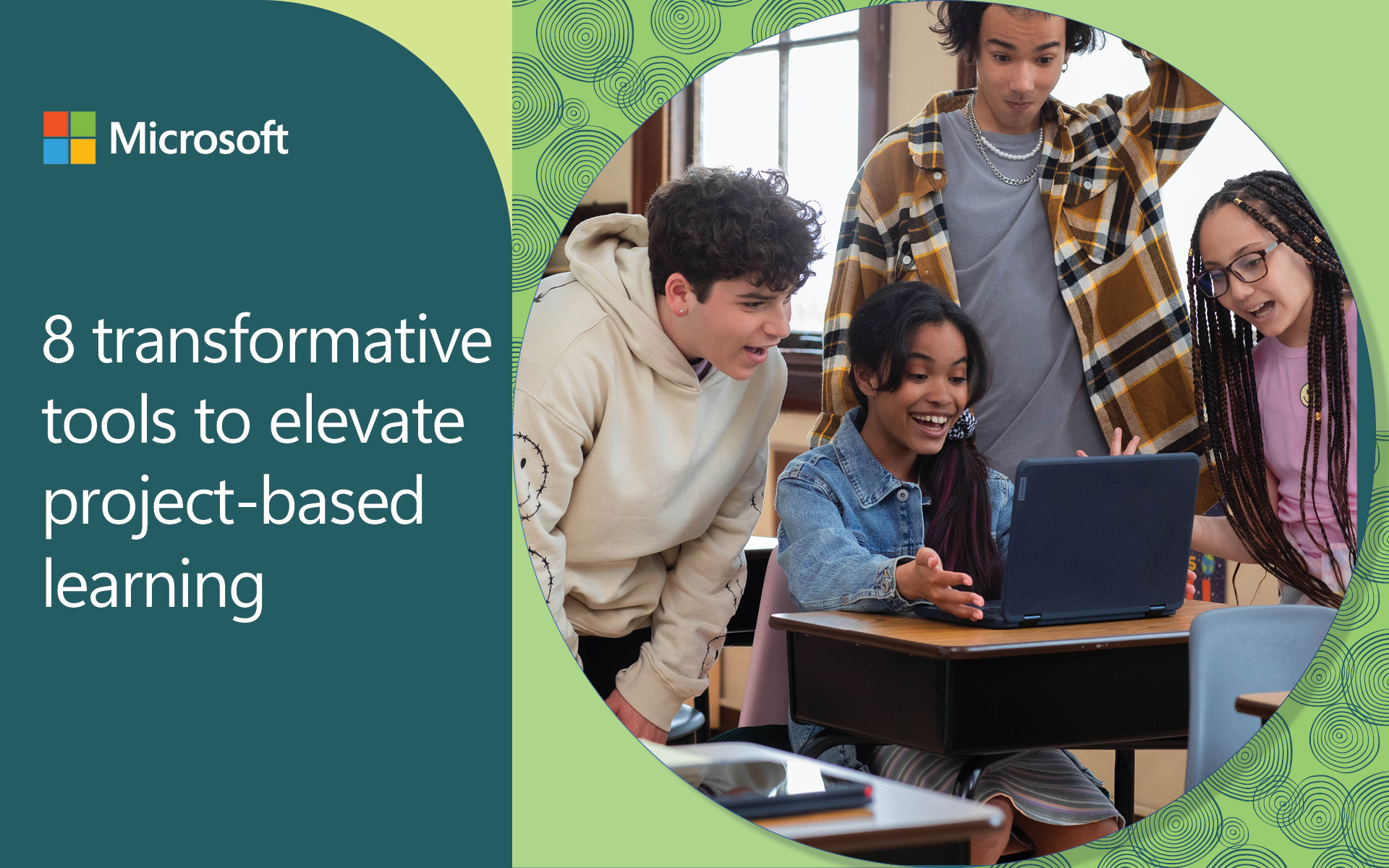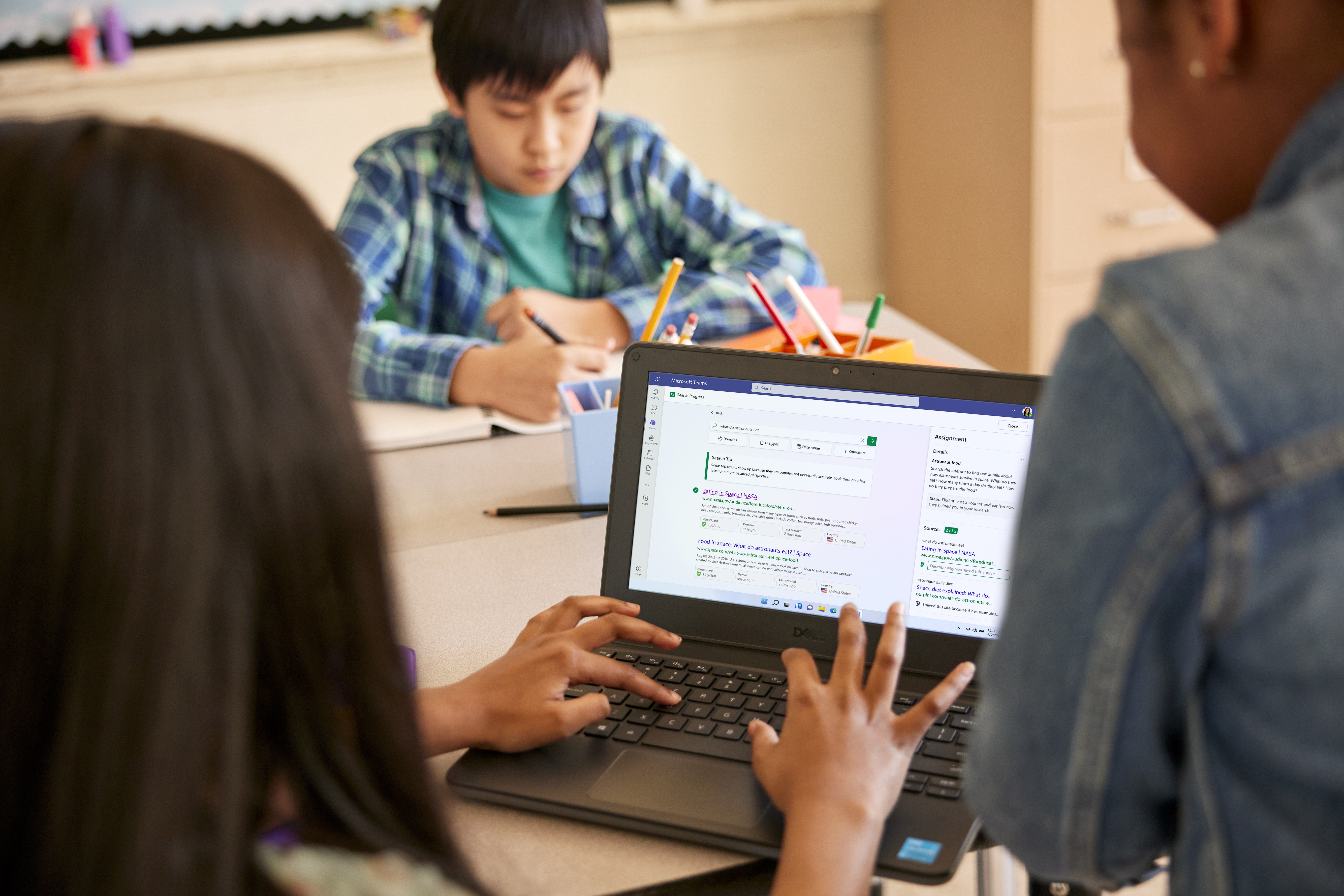Editor’s note: This blog was originally published on June 29, 2023, and was updated on March 6, 2024, to include updates to Reading Progress and Reading Coach, including new AI features and access to Reading Coach on the web and Windows app.
Reading Progress and Reading Coach, two Learning Accelerators from Microsoft, are designed to enhance your students' reading fluency and literacy skills. With Reading Progress, students read a passage out loud while recording video and audio, then turn in their recordings to you. When added to Reading Progress assignments, Reading Coach identifies the five words that were most challenging for each individual student and gives them a supported opportunity to practice the words again.
Both reading assessment tools can simplify the process of creating, reviewing, and analyzing reading assignments, freeing up more time for active instruction. With features like assignment review and Education Insights dashboards, you can collect valuable data and visualize both class and individual performance and growth.
Learn how to use Reading Progress and Reading Coach together to enhance your students’ reading fluency. Get started with Reading Coach online, in any browser or download the Windows app.
Customize assignment options for your students' unique literacy needs
Create a practice assignment with Reading Progress through Assignments in Microsoft Teams. You can use your own Word or PDF file from your computer, OneDrive, Teams, or Class Notebook. You also have the option to select a passage from the embedded ReadWorks library. And now you can generate a passage directly in Reading Progress, so you can leverage insights to personalize it based on the needs of your class and individual students. Reading Progress practice assignments can be assigned to specific students or the whole class.
Customize passages with the following options.
- Reading level: Record the Lexile level. It is tracked in Insights for data on growth over time.
- Genre: Select the genre type for your passages. ReadWorks passages are pre-labeled.
- Number of attempts: Select the number of attempts for student practice. Remember, unlimited is an option.
- Time limit: Set a time limit for reading.
- Pronunciation sensitivity: Adjust how sensitive Auto-detect is when listening and estimating errors. You can always manually edit errors for accuracy.
- Require video: Choose whether students record with video or audio only.
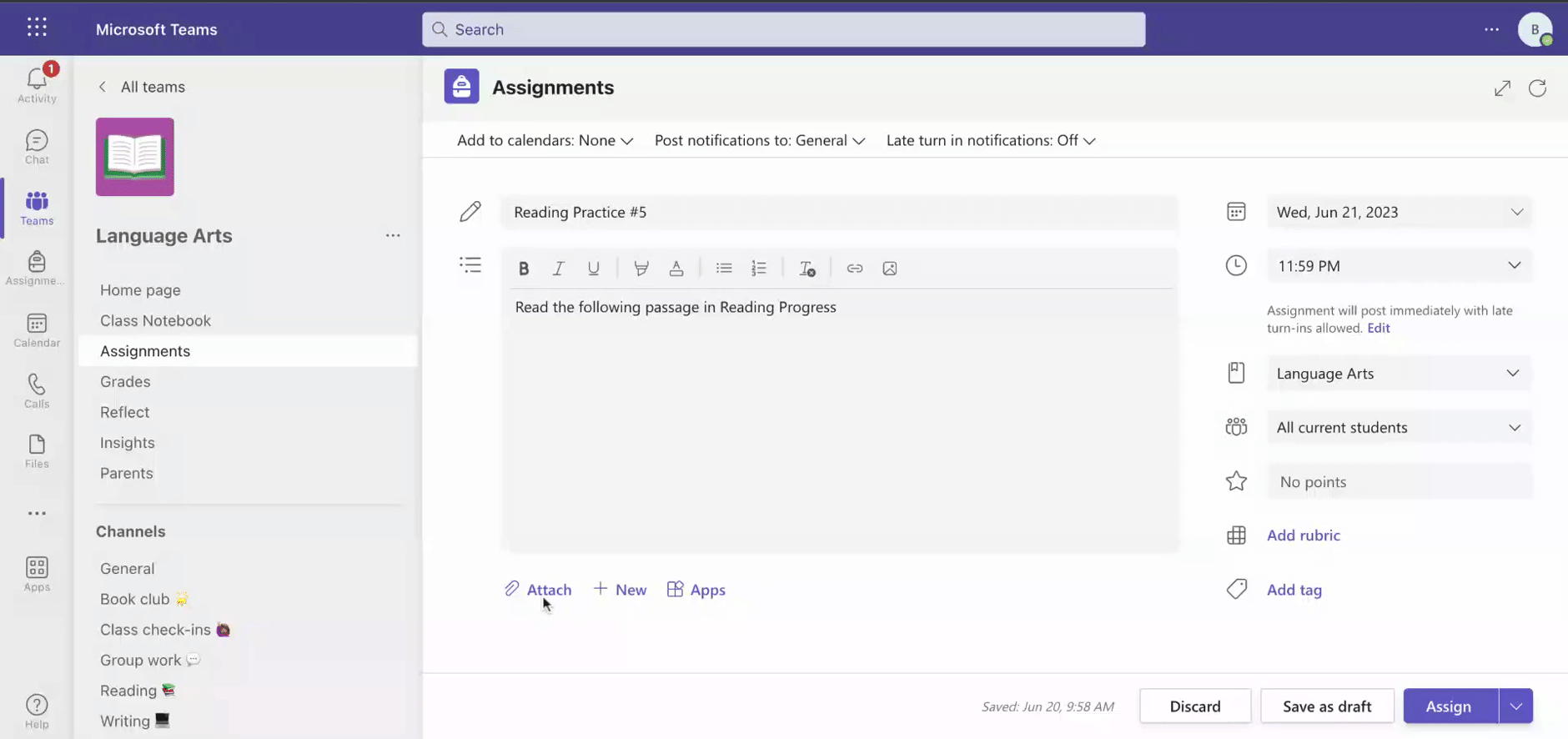
Creating a Reading Progress assignment in Teams using your own documents or ReadWorks.
Tip: Use OneDrive to develop a resource library of texts based on your students’ interests, reading level, or curriculum. This library can be developed and shared with your team or across the district. Learn more on how to create a resource library for Reading Progress.
Personalize learning with AI enhancements
New features in Reading Progress leverage AI to personalize reading passages and assessments, in order to help you save time and meet your students’ individual needs.
With passage generation you can create a custom passage in Reading Progress that allows you to leverage the insights to personalize it based on the needs of your class and individual students. Passage generation offers the option to select:
- Topic
- Age
- Length
- Language
- Challenge words
- Complexity
You can also generate comprehension questions based on a specific reading passage. You can choose the number of questions and then review them, making any preferred edits, before publishing them to students. We’re excited about the potential for these features to save time and further customize learning for each student or class. Passage generation and comprehension questions leverage the power and security of Azure OpenAI, plus platform innovations to support responsible usage in education.
Enhance learning with customized supports
Customize which tools are available to your students from Reading Coach after they complete the practice assignment. Provide as many tools as needed to help support or challenge them as their reading fluency improves.
You can select the following tools and options available to students in Reading Coach for individual practice.
Tools:
- Play word: The word is read aloud to the student.
- Stretch word: The word is broken into syllables.
- Show picture: An image is provided, if available, to help students comprehend the meaning of the word.
Options:
- Show tools: Reveal all selected tools to students as soon as they begin or require an attempt before revealing the tools.
- Choose a voice: Multiple genders and dialects are offered to suit your students' preferences.
- Select prompt style: Choose a more supportive or more direct tone for your students.
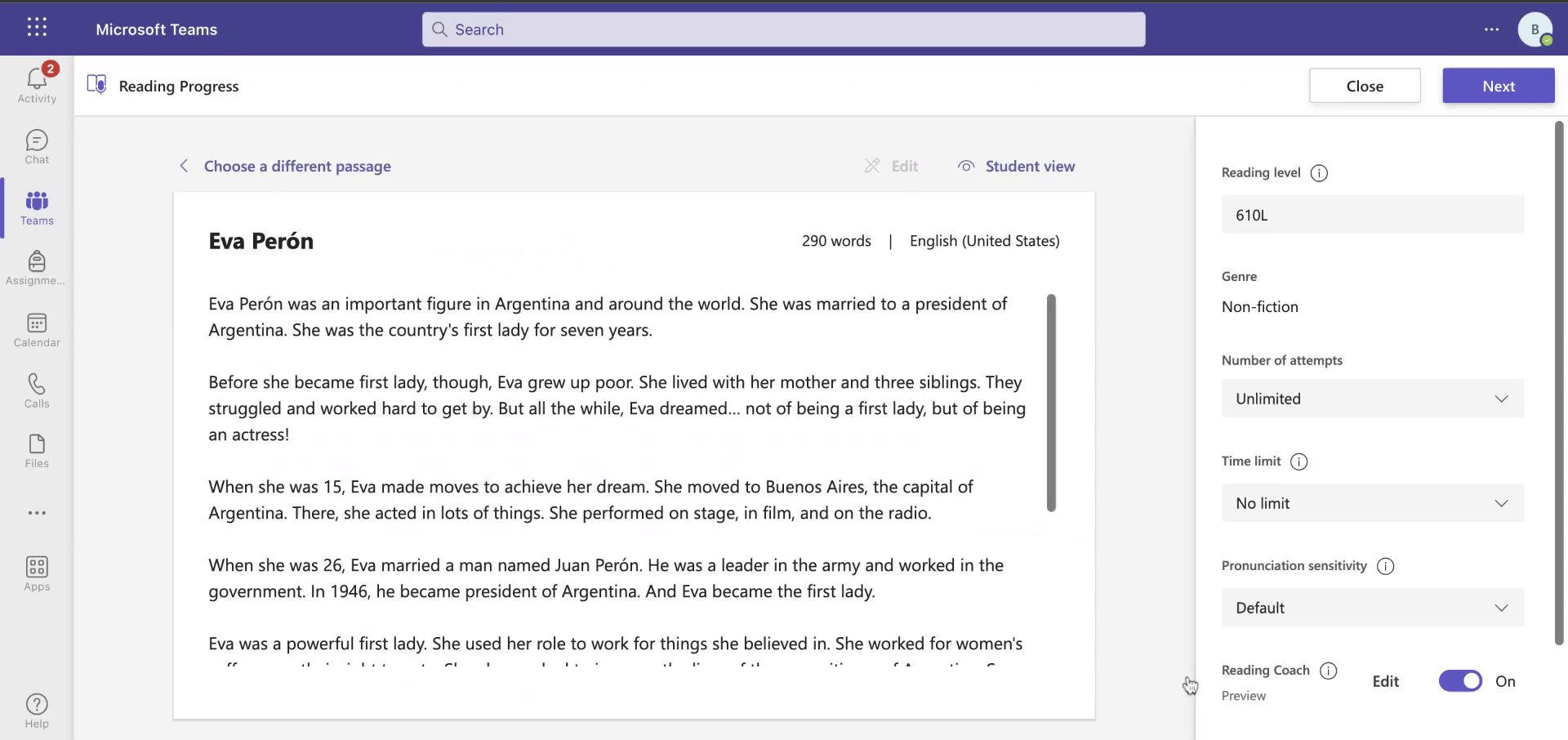
Reading Coach tools and options set by the educator in Reading Progress assignments.
Tip: Provide personalized support for students based on their unique needs. For non-native English learners and struggling readers, consider providing access to all the tools. Consider removing tools to challenge your more fluent readers.
Offer distraction-free practice
In Teams, students are notified that they have a Reading Progress practice assignment to complete. When they open the practice assignment and select start, the passage becomes full screen to reduce distractions and help them focus on the task at hand.
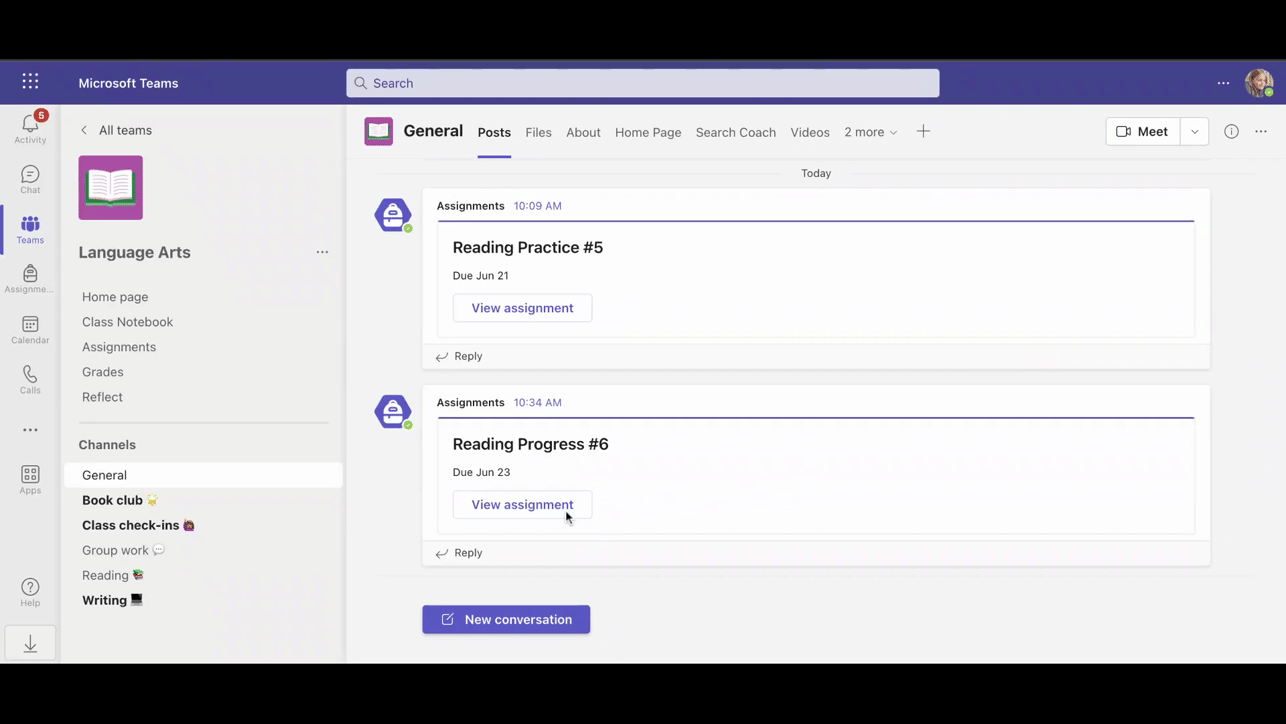
Student view opening a Reading Progress assignment and using Reading Coach
Tip: Students can change how the text appears in the practice assignment using built-in Immersive Reader tools. Options like text size, line spacing, font style, and themes can help improve reading fluency for struggling readers or those with dyslexia or low vision.
Empower learning through targeted practice and support tools
Reading Coach in Microsoft Teams
Once students submit their practice assignment in Teams, Reading Coach opens automatically, and they are prompted to practice five words they struggled with from the assignment using the support tools you selected.
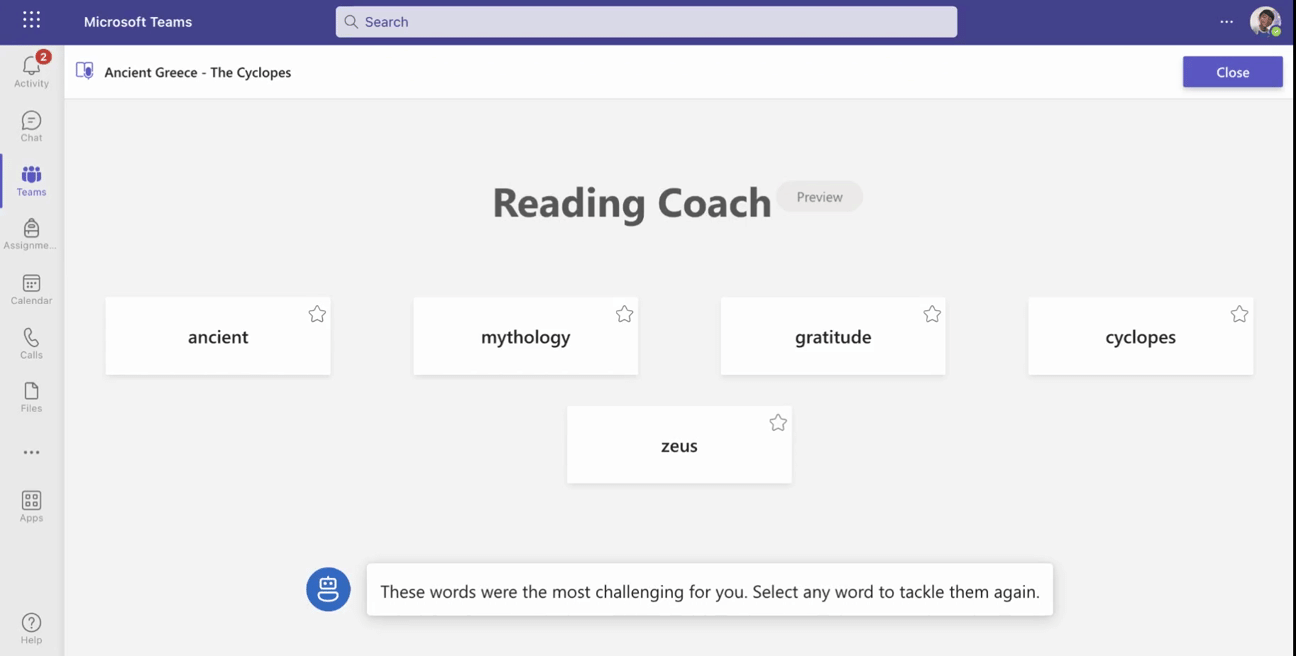
Student using Reading Coach to practice challenging words.
Tip: Students have the flexibility to access the practice section after recording their assignment if time constraints or their schedule prevents them from using Reading Coach immediately. Remind students that they can return to the assignment later to practice their five challenging words until they are ready to submit the assignment to their teacher.
Reading Coach in any browser
We’re making Reading Coach more broadly available than ever, so that learners can read on the device of their choice, at home or school. With the latest AI technology, we have an opportunity to provide learners with personalized, engaging, and transformative reading experiences. Reading Coach is now powered by generative AI and does just that.
Reading Coach takes a unique approach to implementing generative AI with guardrails. Learners select the story’s protagonist, setting, and are provided with choices that alter the plot of the story as they read. Reading Coach combines these inputs with the learner’s selected reading level, and over time, words they mispronounce to dynamically create personalized stories. Students stay engaged and in the driver’s seat with the power to pick a path of a story while they progress through the chapters. The story content is moderated for quality, safety, and age appropriateness.
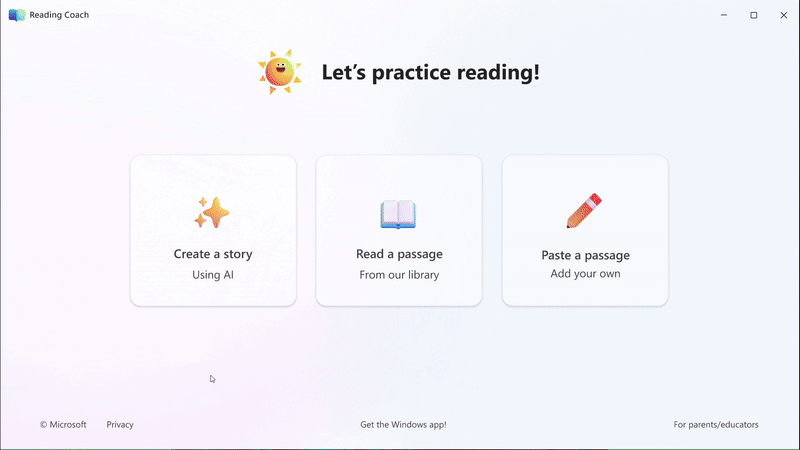
Dynamically created stories in Reading Coach adapt to reading level and individual challenges of each student.
Reading Coach intrinsically motivates learners to continue advancing their skills in several ways. They can unlock new story settings and characters, earn badges that reward their efforts, and see their pronunciation and fluency improvements in progress reports.
Enhance accuracy and track growth in Reading Progress assignments
You can review your students’ practice assignments in Reading Progress. Easily jump to words in the video or audio recording and listen to individual students’ pronunciations. Reading Progress also notifies you if the student used Reading Coach to practice their challenging words.
Tools available during your review:
- Change the type of error: Manually change the error type to be precise. Types of errors include mispronunciation, omission, insertion, repetition, or self-correction.
- Text tools: Insert or remove words from the transcript or select multiple words to apply an error type.
- Jump to word: Select this option to take you to a particular moment in the recording so you can listen to the student’s pronunciation.
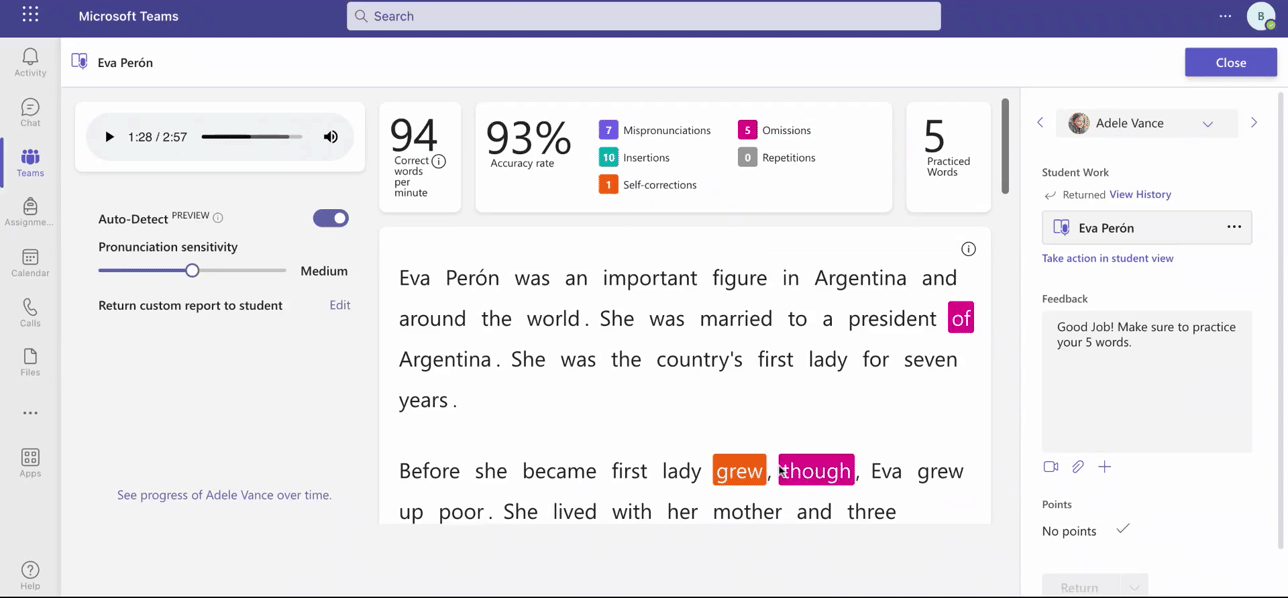
Reading Progress educator review dashboard.
Tip: Reading Coach in Immersive Reader allows students to practice reading fluency and challenging words across Microsoft tools that they already use, including Word, OneNote, Flip, and Minecraft Education. When students are finished practicing, they receive a high-level report. Learn more about using Reading Coach in Immersive Reader!
Make data-driven instructional decisions with Education Insights in Reading Progress
Analyze data on a single assignment or across the entire school year for individual students, classes, or grade levels. With Education Insights, you can make informed decisions, personalize interventions, and identify areas for improvement in your students.
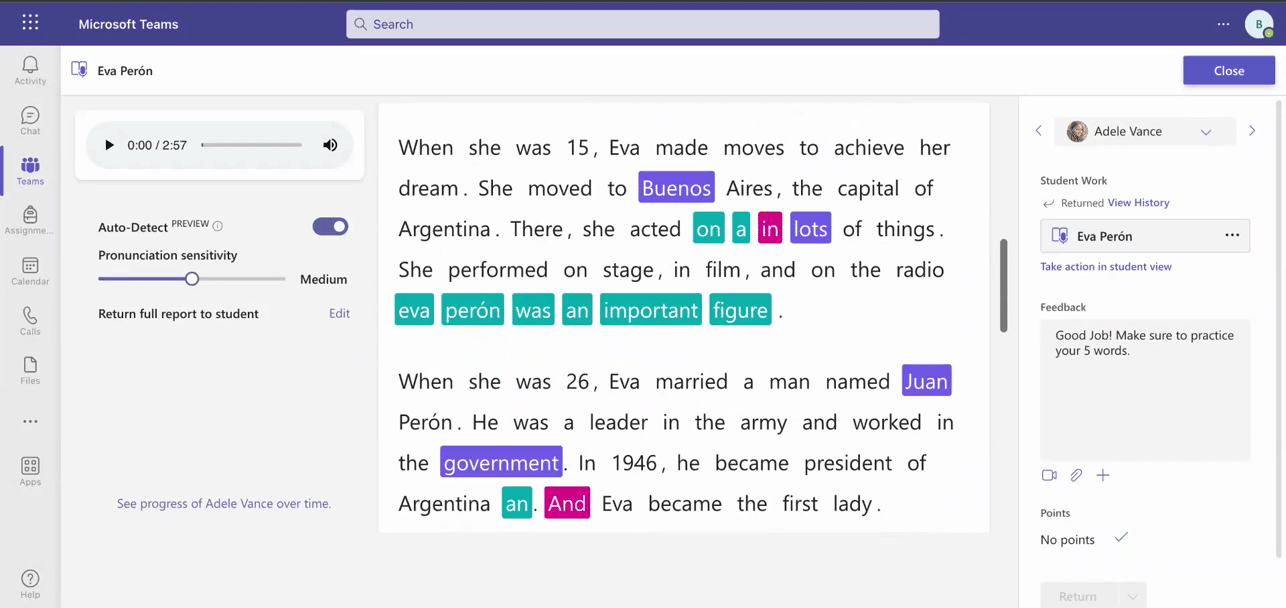
Insights for Reading Progress
Tip: Insights in Reading Progress offers the ability to quickly and easily create personalized challenge assignments. It uses the words or vocabulary with phonics rules that proved to be most challenging to provide students with extra practice while saving you time!
Get started with Reading Coach online, in any browser or download the Windows app. Visit our Learning Accelerators page to learn more and explore the available guides for Reading Coach, Reading Progress, and Education Insights. Together, we can help students catch up, keep up, and get ahead.