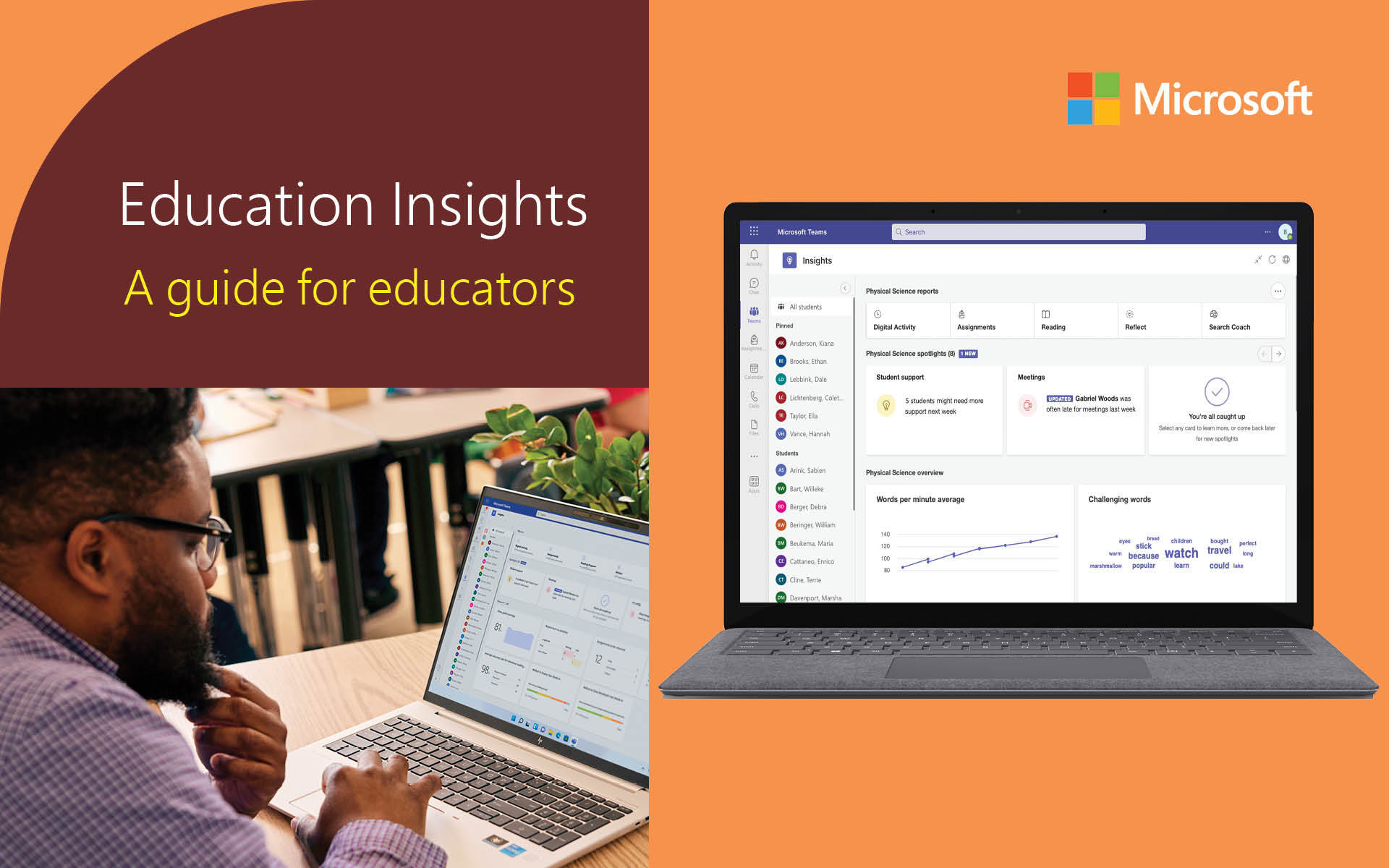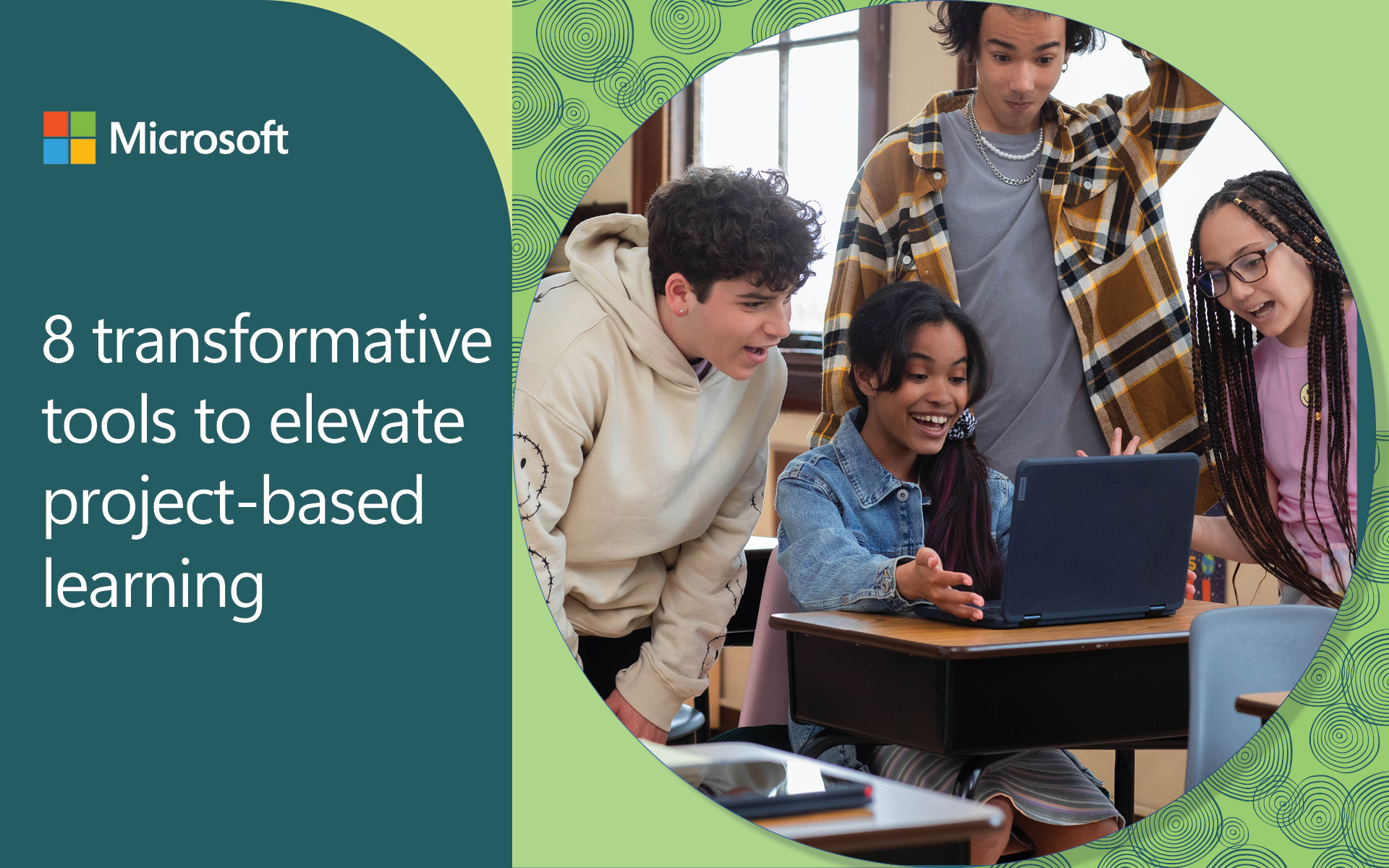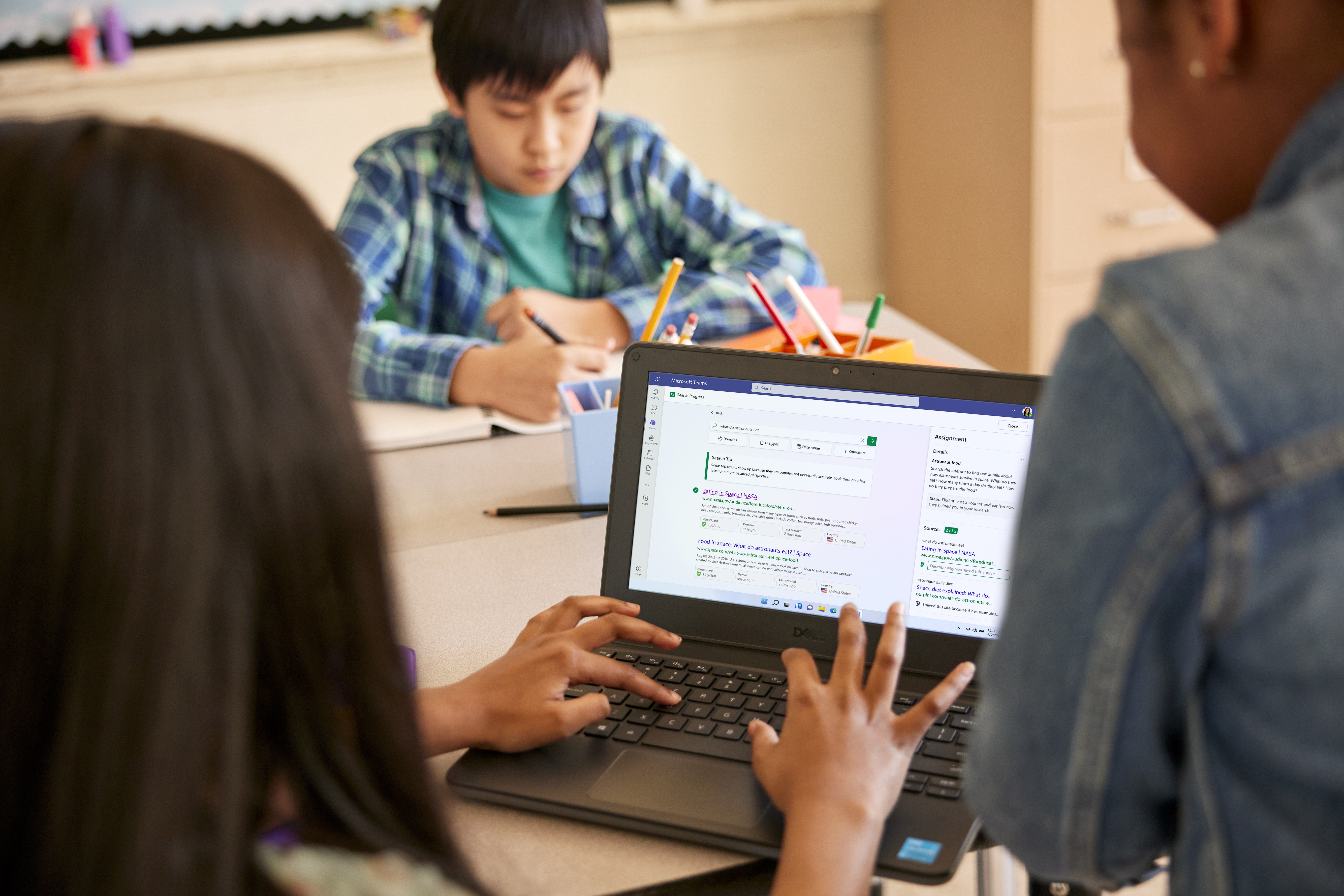Educators recognize the importance of data in helping students thrive. However, the abundance of data often makes it challenging and time-consuming to identify relevant and significant trends. Education Insights in Microsoft Teams for Education is an analytics solution that automatically connects with key apps such as Learning Accelerators and the tools in Teams to provide a more holistic view of student wellbeing.
Education Insights empowers educators to explore diverse sets of actionable student data and make informed decisions to support each student's unique needs. With Education Insights, educators can easily streamline their decision-making process, analyze academic, social, emotional, and engagement trends, and spot students who may be struggling academically or facing social challenges.
Open Education Insights in Teams for Education
Education Insights is built right into Teams. Simply select the Insights tab from your class team channel. This will open Insights to the class overview page. From here you can drill down into the educational data that matters most. After opening Insights, use the double-headed arrow in the top right to expand the view allowing you to see more student data at once.
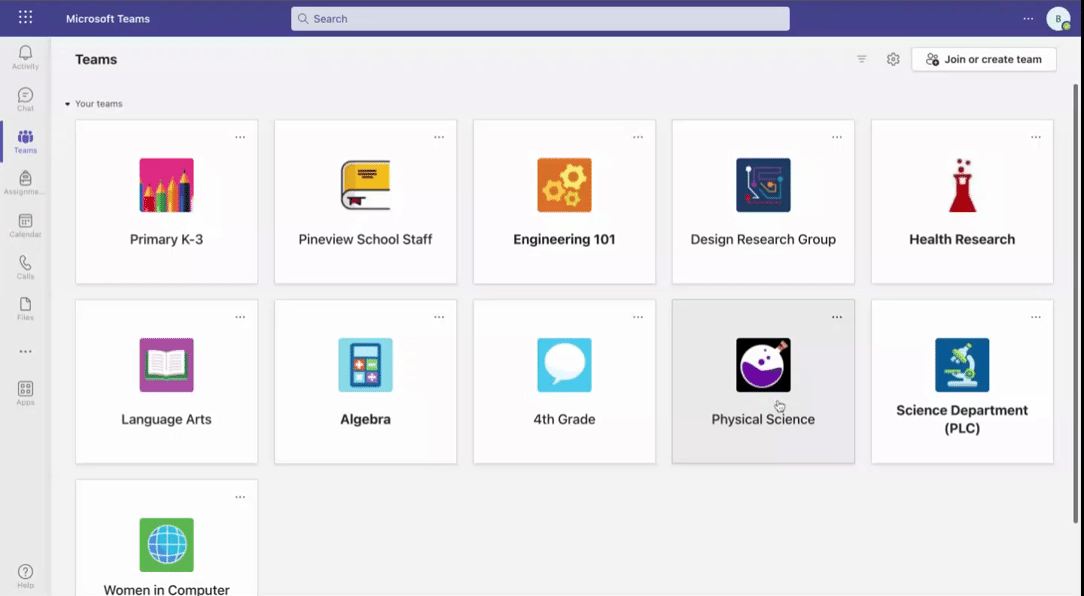 Education Insights is built into Teams and can be opened from a class team channel. The view can be expanded to see more data at once.
Education Insights is built into Teams and can be opened from a class team channel. The view can be expanded to see more data at once.
Tip: If you teach more than one section of a course, you can add Insights to your Teams app bar to quickly see an overview of data from all your classes. From the app bar in Teams, select the triple dots named “More added apps.” Search for Insights in the search bar, then select it. Select Save. Pin Insights to your app bar by right-clicking on the app icon, then selecting Pin. Learn more about the all-classes view in the Insights app.
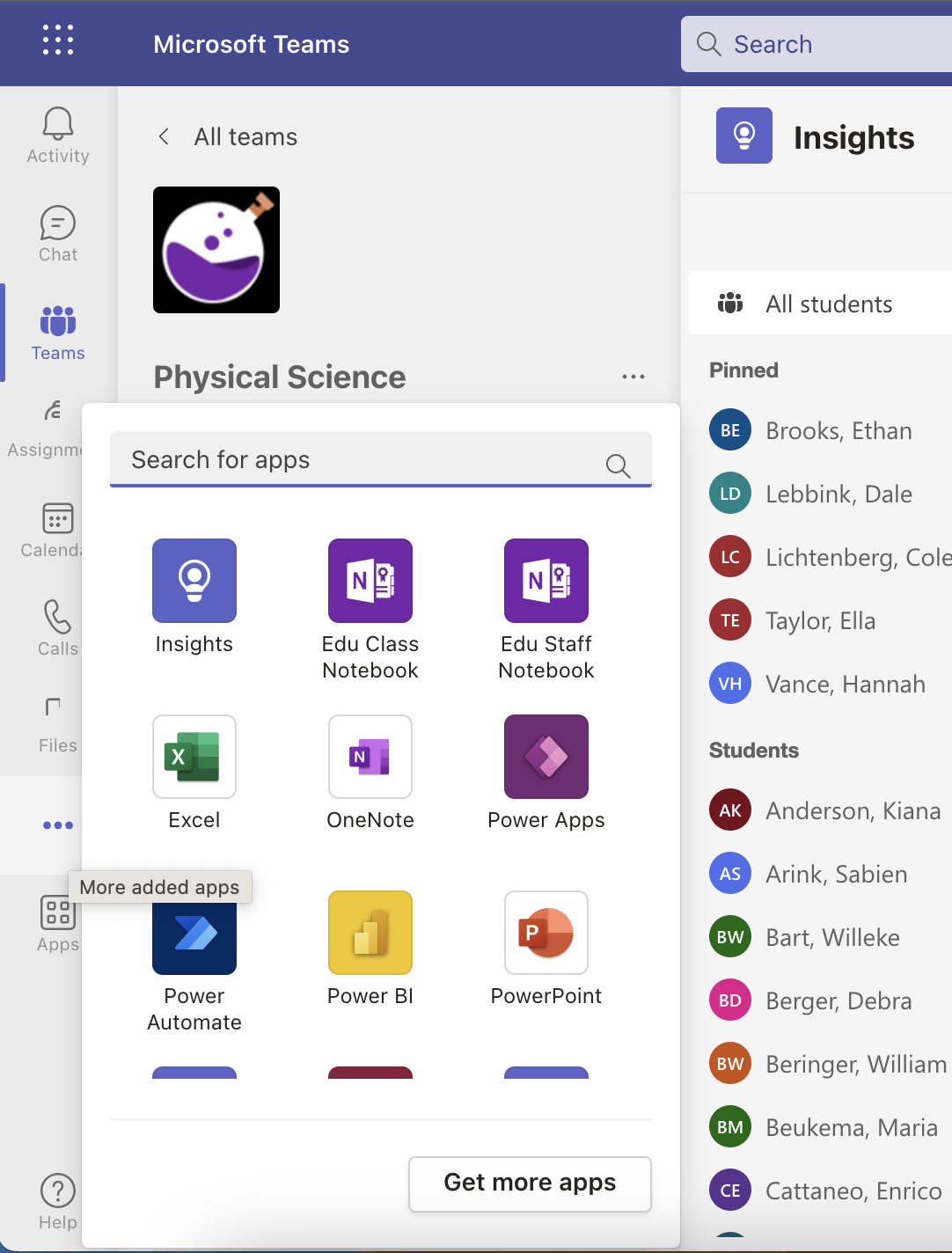 Add Insights to Teams by selecting the triple dot (“More added apps”) and searching for Insights in the menu.
Add Insights to Teams by selecting the triple dot (“More added apps”) and searching for Insights in the menu.
Access at-a-glance classroom data with Education Insights dashboard
The Insights dashboard offers you comprehensive information about your class as a whole, including a class overview, detailed student reports, and spotlights. At-a-glance you can see student activity including assignment turn-in and engagement in class conversations. With spotlighted datapoints and visualizations you can stay informed on trends in your class's activity and growth.
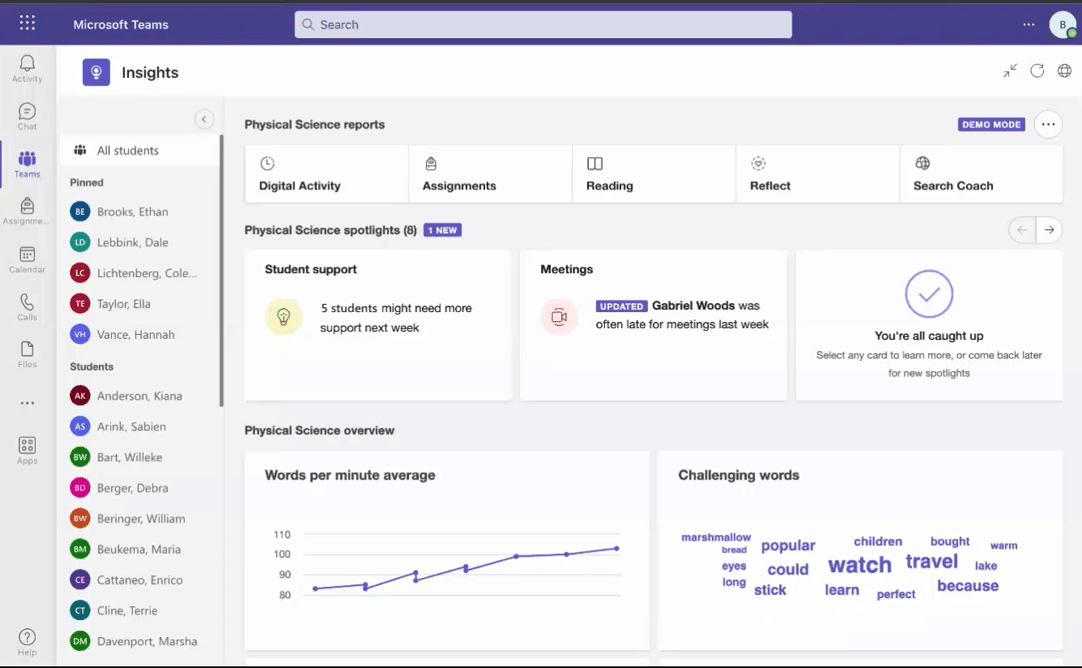 Scroll through the class overview page and use the dashboard to quickly see data for an entire class.
Scroll through the class overview page and use the dashboard to quickly see data for an entire class.
Tip: Hover over the data displayed on the Insight cards to reveal a quick breakdown of student data.
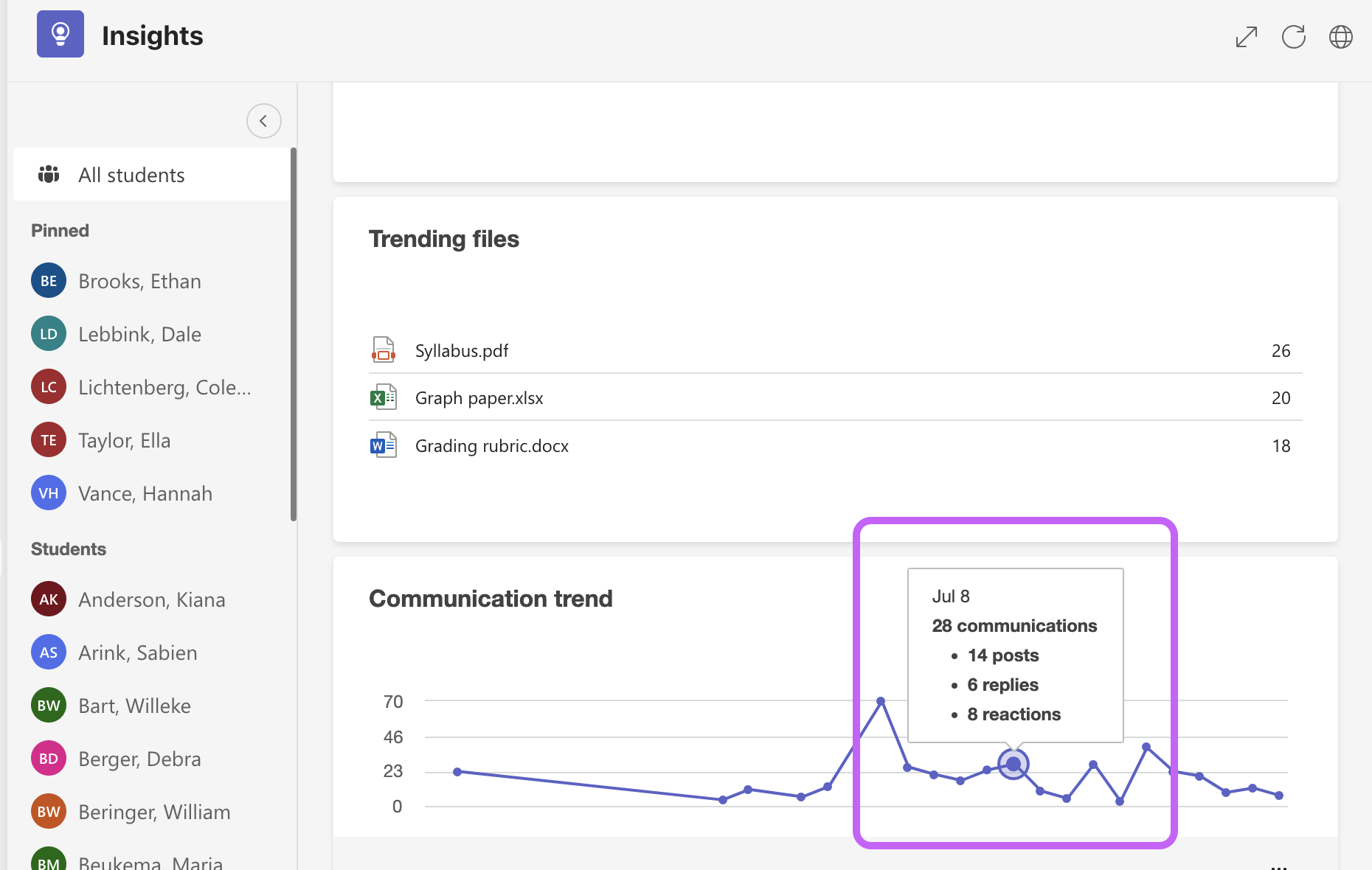 Hover over cards in the overview dashboard in Insights to see a quick breakdown of student data.
Hover over cards in the overview dashboard in Insights to see a quick breakdown of student data.
Illuminate instant student data takeaways with spotlight cards
At the top of your Insights dashboard, you'll see spotlight cards. These cards distill the key story behind the data. It takes a few minutes to see what’s new in the classroom, and what needs to be done to support the students. You can use them for quick updates or as a reason to investigate further—it's your choice. As you continue to use Teams and the Learning Accelerators, you’ll start noticing relevant spotlights and encounter increasingly tailored data for your class.
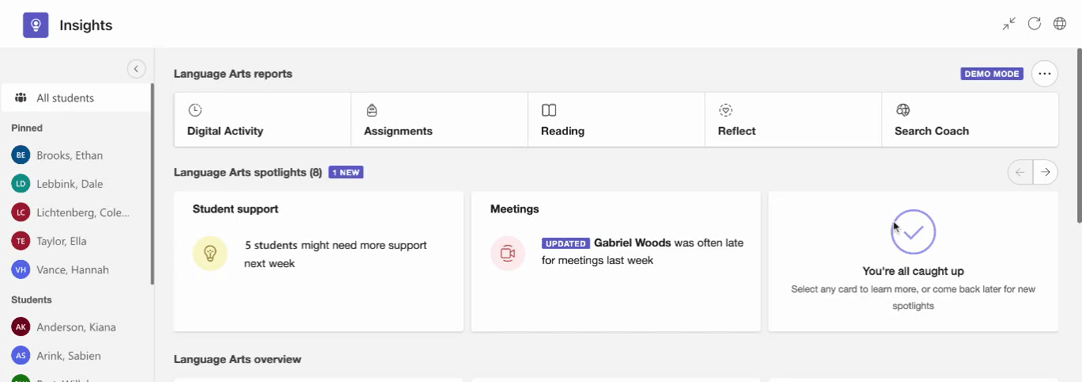 Scroll through spotlight cards and hover over student data to see what’s new and identify who may need more support.
Scroll through spotlight cards and hover over student data to see what’s new and identify who may need more support.
Tip: Insights checks for new student data every time you open your class overview to show you the latest trends in your class’s activity. Look for labels like “New” or “Updated” to see the most recent data trends for your class.
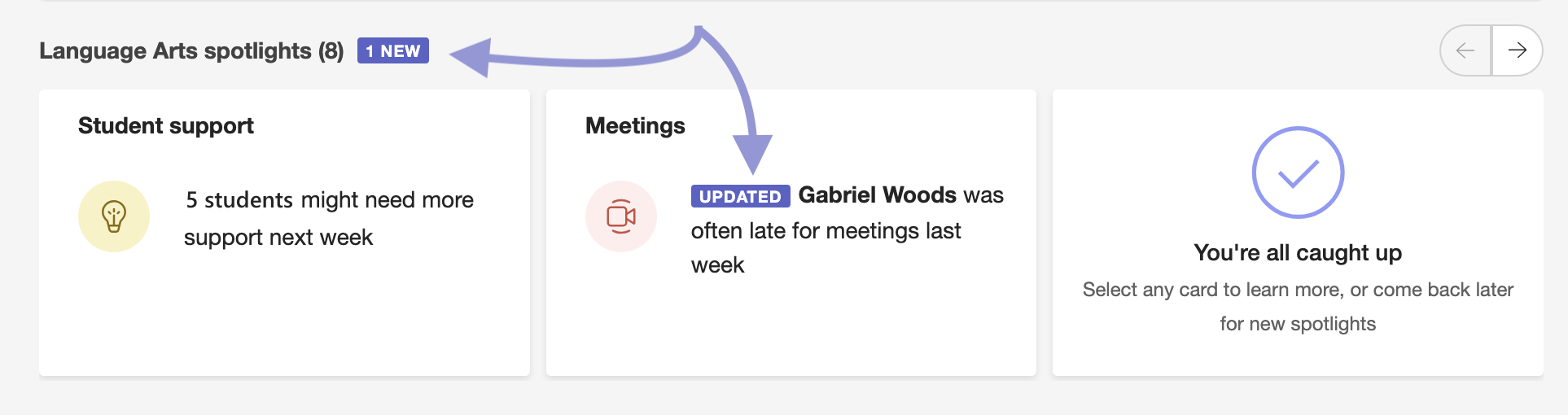 Scan the spotlights for “New” and “Updated” labels to quickly see new student data in Insights.
Scan the spotlights for “New” and “Updated” labels to quickly see new student data in Insights.
Identify specific needs with Student support spotlight cards
The AI-based Student support spotlight cards are designed to help you differentiate your attention and help you identify and support your students before they fall behind. The spotlight card provides a list of students who may need your support in the following week. Select the card to see specific talking points based on the students' change in activity to help you address their unique needs.
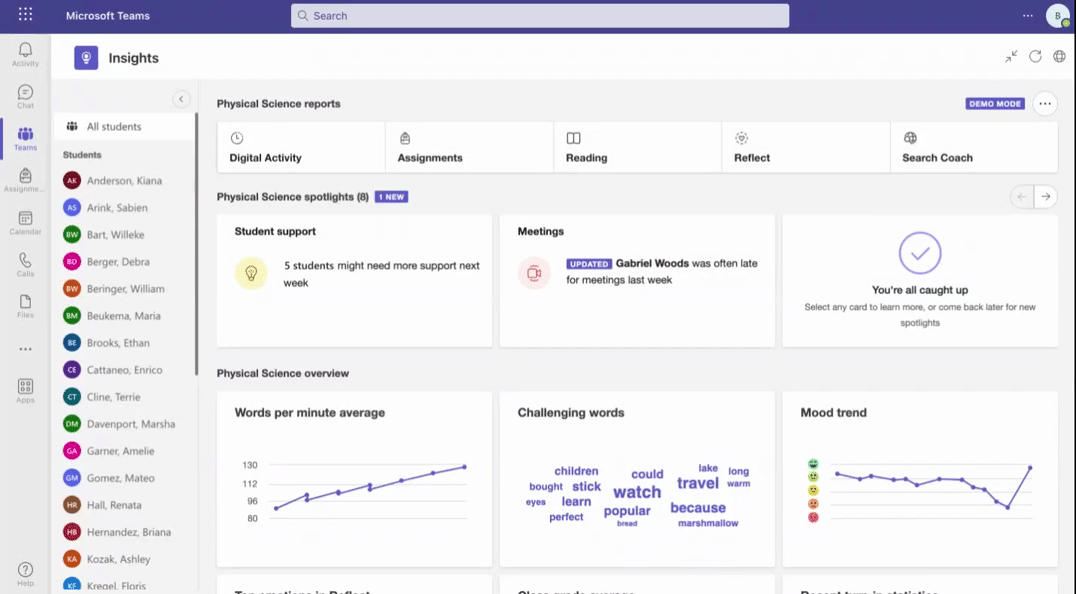 Explore spotlights to identify students who may need more support and see specific talking points based on student activity.
Explore spotlights to identify students who may need more support and see specific talking points based on student activity.
Tip: Use the pin feature to move students that may be struggling to the top of the Insights student list. This will provide a visual reminder and let you quickly check in on their progress. Select the triple dots next to the student’s name and select “Pin student to top of list.”
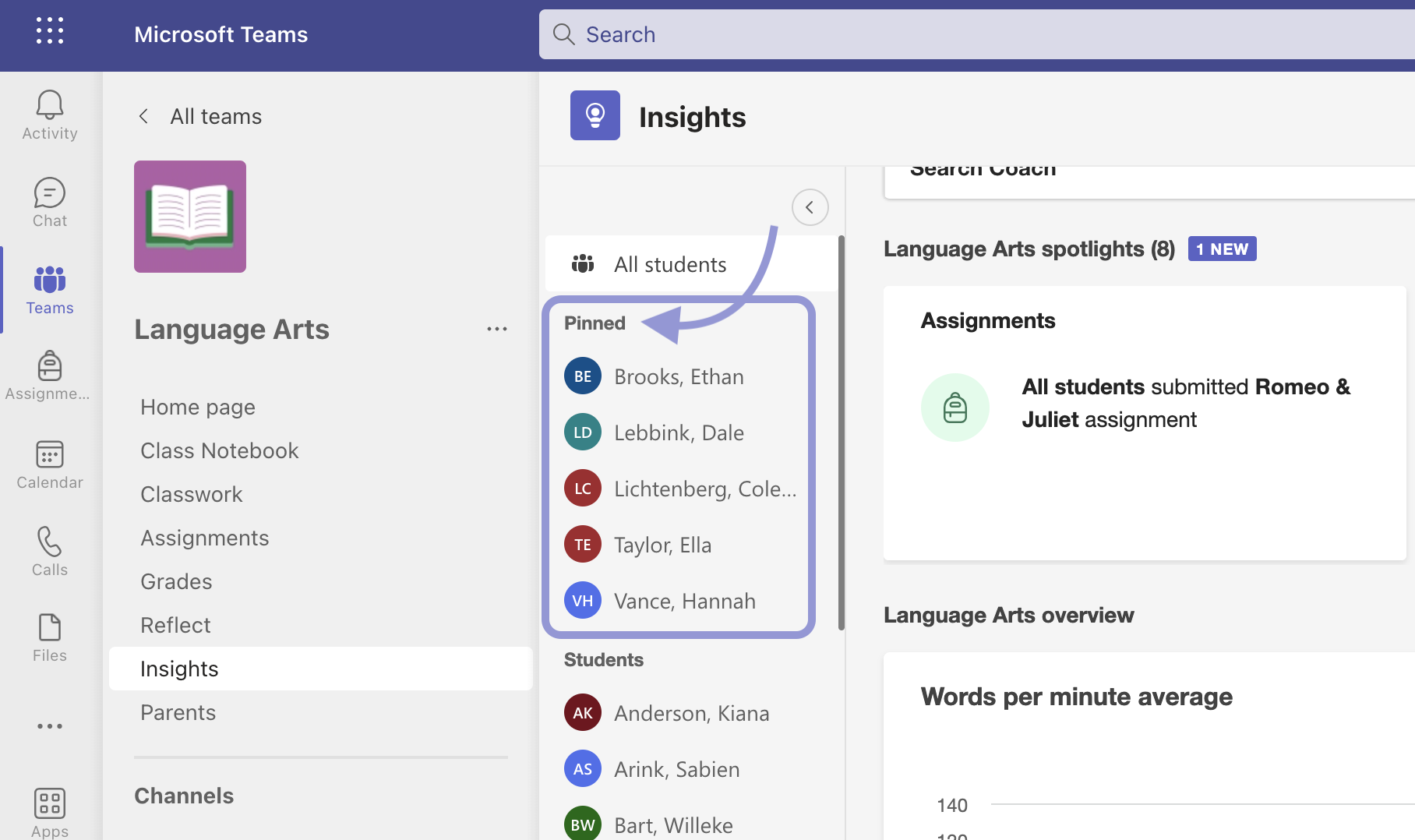 Use the pin feature to move students to the top of the list for a visual reminder and to quickly check on student progress.
Use the pin feature to move students to the top of the list for a visual reminder and to quickly check on student progress.
Drill down into individual student data
In addition to whole class trends, you can drill down into individual student data. Select a student from the list and quickly see data for an individual student. Drill deeper into assignments to see grading and submission trends. You can also compare an individual student to the class average.
More reports on reading fluency trends, Reflect self-assessments, and Search Coach are also available, enabling you to get a holistic picture of each student’s wellbeing.
Use filters to explore student data in depth. Filter by assignment types, time frames, tags, and more. These filters let you see even more specific data to inform instructional decisions.
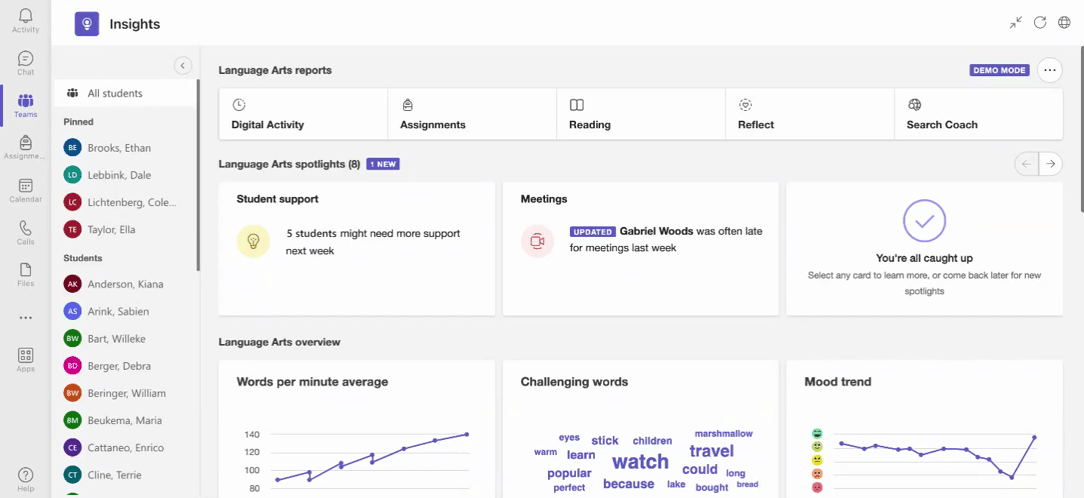 Select a student from the list to quickly see and filter individual student data, trends, and reports.
Select a student from the list to quickly see and filter individual student data, trends, and reports.
Tip: To quickly access any student’s reports from Education Insights, select the triple dots next to the student’s name and a list of reports will appear: Digital Activity, Assignments, Reading Progress, or Reflect. Select the report you want to see and go directly there.
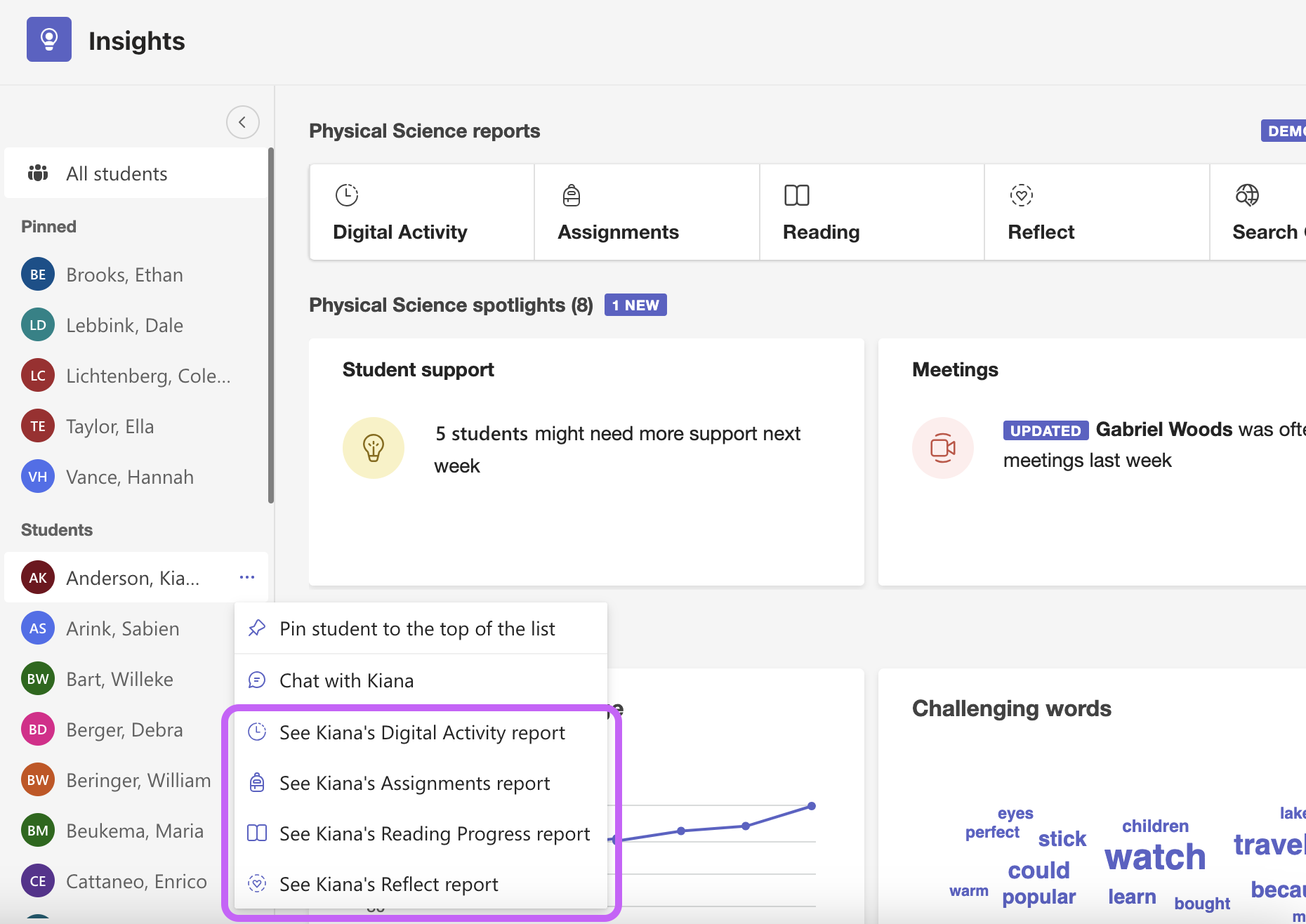 Click on the triple dots next to a student’s name to see a collection of reports for an individual student.
Click on the triple dots next to a student’s name to see a collection of reports for an individual student.
Explore Education Insights in Microsoft Teams and see how it can help you support every student’s journey with the power of data.